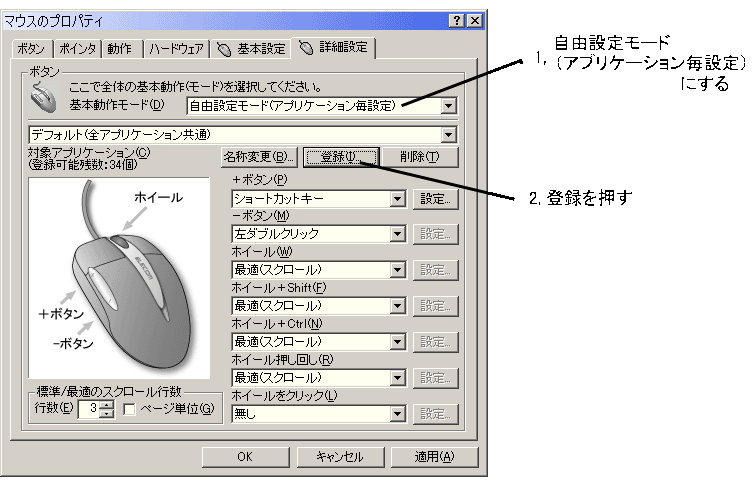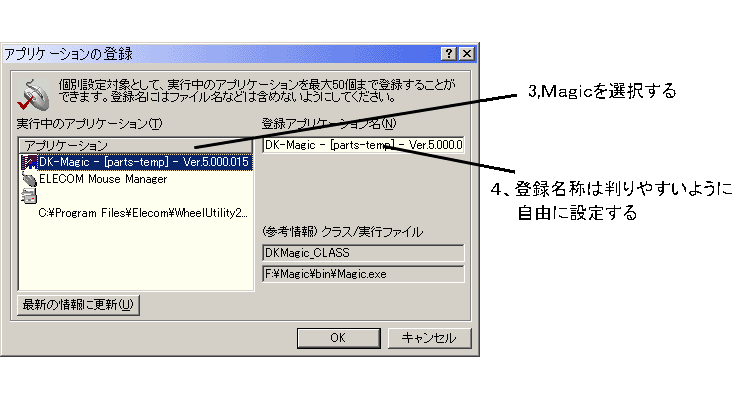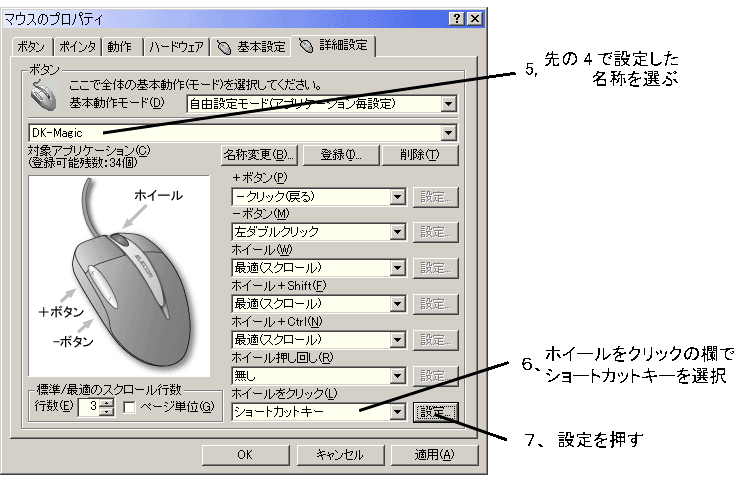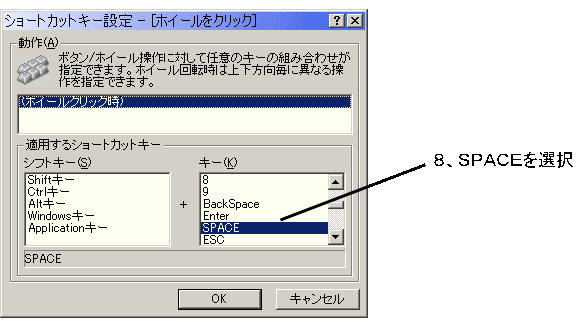DK−Magicの小技
Magicを使う上でちょっと便利な技です。
Magicのアイコンを変える
1台のパソコンで複数の Magic.exe を起動したり、客先の都合で古いバージョンの Magic が混在したり
している場合のためにバージョン番号を記入したアイコンを自作しました。
カスタムアイコンをご利用になる前にご利用規約をお読みください。




 PCBのフォルダーとチャイルドフォルダーのアイコンも追加しました。工夫して活用してください。
PCBのフォルダーとチャイルドフォルダーのアイコンも追加しました。工夫して活用してください。
Ver22以降のアイコンも用意しました。
アイコンのダウンロード → 
Ver22以降のアイコンダウンロード → 
ダウンロードした”Magic_Custom_IconPack.dll”は任意のフォルダーに置いてください。
以下に設定の方法を図で示します。
デスクトップのMagicのアイコン上で右クリックしてダイアログを開き
プロパティを選択します。
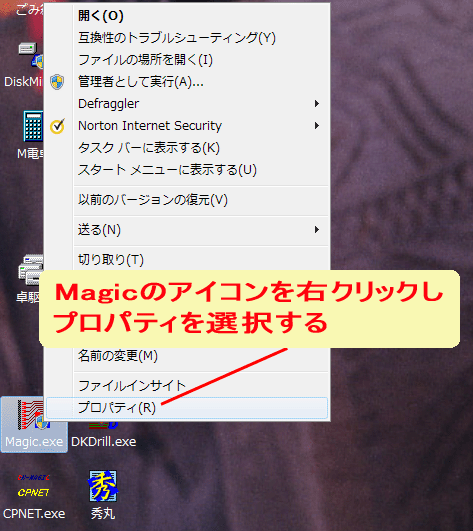
ショートカットタブの”アイコンの変更”を選びます。

参照ボタンを押してMagic_Custom_IconPack.dllを選択し、
使用するアイコンを選んでOKを押します。
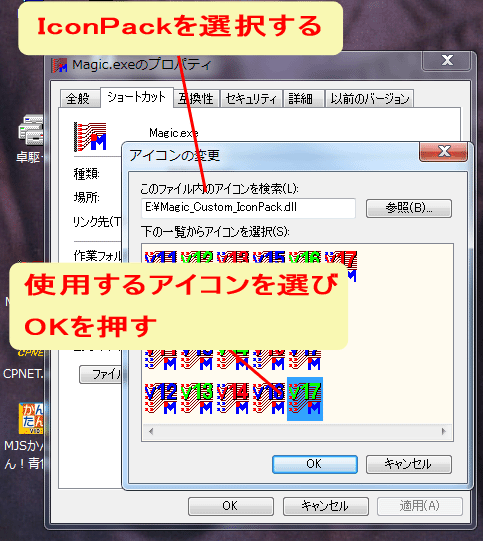
すべてを設定し終えたら「OK」を押してショートカットのプロパティーを閉じます。
page top
マウスのホイールボタンでコンプリート
Magicのキーボードショートカットで「スペースキー」にコンプリートが割り当てられています。
ホイール付きのマウスで、マウスユーティリティソフトを使ってホイールボタンに
「スペースキー」を割り当ててやることにより、ホイールボタンでコンプリートができます。
初めは戸惑いますが、慣れてくると快適で、DK特有の騒々しい(?)マウス操作が無くなります。
マウス操作に機能追加するユーティリティーソフトは
☆マイクロソフト IntelliPoint
☆エレコム ホイールユーティリティ2
☆ロジクール MouseWare
等があり、マウスのメーカーがどこであれ、基本的には、
どのユーティリティーソフトでも支障なく使うことができます。
この中で、ロジクールの「MouseWare」はマウスのボタンに「スペースキー」
を割り当てる機能が無いため、”ホイールボタンでコンプリート”という技には適しません。
また、マイクロソフトのIntelliPointVer4.xxは「スペースキー」を含めて、
マウスのボタンに自由に機能を割り当てることができるので大変便利なのですが、
DK−Magicとの相性が悪いためか、部品移動や文字移動などで
マウスホイールによる回転や、レベル表などのスクロールができない場合があります。
残るエレコムのホイールユーティリティ2ですが、これは今のところ問題なくMagicでも
使用することができるようです。
マイクロソフトとエレコムのユーティリティーの入手先は以下の場所です。
いずれのユーティリティーでも「アプリケーション毎の設定」で、「DK−Magic」を指定して、
ホイールクリックに「スペースキー」を割り当てます。
また、個々の環境により細かな動作に違いが出るかもしれません。
「使い勝手が悪い」「他のアプリケーションでホイールが使えなくなった」等の不具合があれば
ホイールユーティリティをアンインストールするなりして対処してください。
設定例としてエレコムのホイールユーティリティ2の例を示します。
ユーティリティーソフトをダウンロードしてインストールすると、マウスのプロパティー
(スタートボタン→設定→コントロールパネル→マウス)に『基本設定』と『詳細設定』
のタブが追加されます。
以下に設定の方法を図で示します。
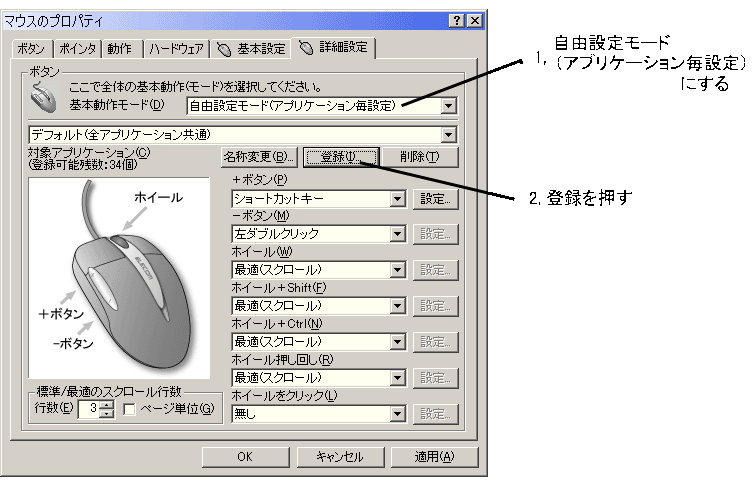
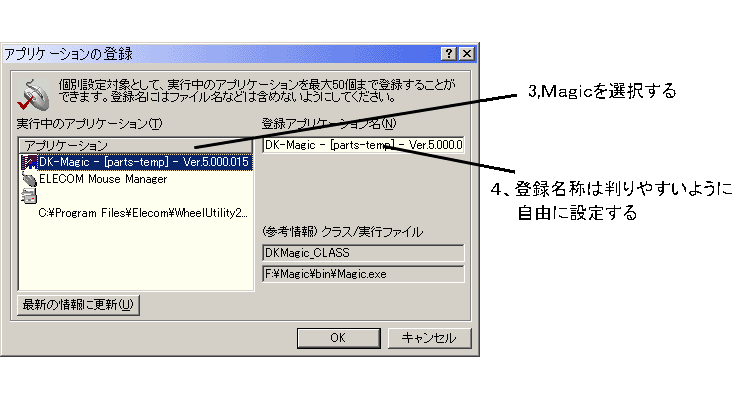
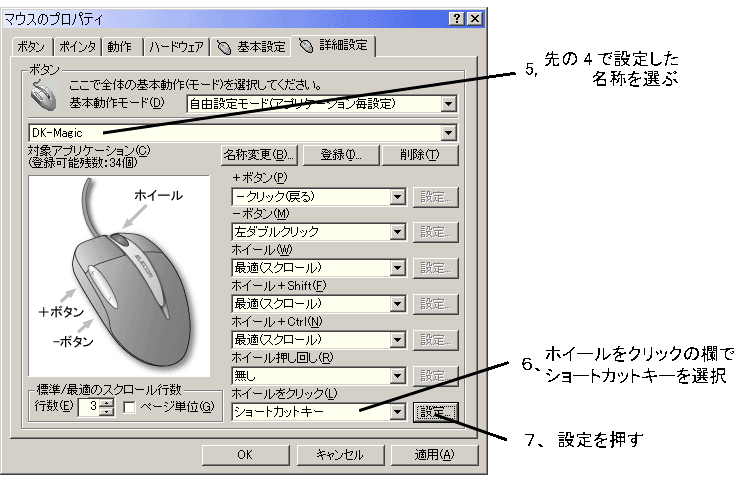
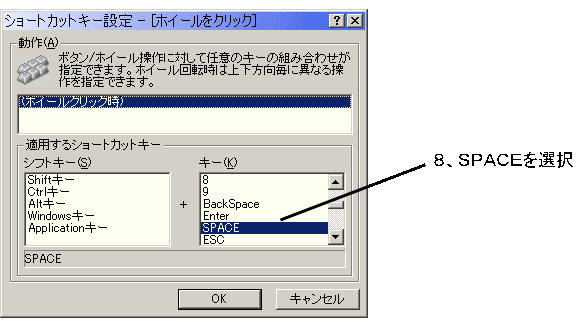
すべてを設定し終えたら「OK」を押してマウスのプロパティーを閉じます。
また、4ボタンや5ボタンのマウスを使用しているのであれば、
それらに「スペースキー」を割り当ててコンプリートとすることもできます。
page top
一定時間ごとにバックアップを取る
DK−Magicはワークファイルを使って設計しているため、
停電やパソコンのエラーでリセットされても、「継続」で設計を再開すれば、
ほとんどの場合ダウンする直前の状態で作業を続けることができます。
しかし、ハードディスクが壊れる!などのエラーの場合、
設計中のデーターを失うばかりでなく、最悪の場合、過去の設計データーや
チャイルドデーター等もすべて失うことがあります。
過去のデーターはフロッピーやMO、CD−R等でバックアップをとっていることが
多いでしょうが、設計中のものはほとんど無防備なのではないでしょうか?
そこでフリーのバックアップソフトを用いて一定時間ごとに
バックアップをとる方法を紹介します。
フリーのバックアップソフトの一例として吉本龍司氏の『RealSync』
と言うソフトがあります。
作者のWebサイト
からダウンロードできます。
『RealSync』には一定時間ごとに自動でバックアップを行う機能があるので、それを利用します。
更新間隔は30分〜60分に設定しておけば良いでしょう。
HELPを見ると「長時間の連続運用には適さない」と書いてありますが、
私が以前使用していた環境では特に問題はありませんでした。
個々の環境に合わせて様子を見ながら運用してください。
他にもバックアップソフトはVectorに
登録されているだけでも沢山種類があり、使いやすいものを選んでください。
一定時間ごとに自動更新する機能を持たないバックアップソフトを使用するときは、
Windowsの『タスク』機能を利用します。
スタートボタン→設定→コントロールパネル→タスク と開いて、「スケジュールされたタスクの追加」で
ウィザードに従ってバックアップソフトを選択し、『日単位』『毎日』を選択してタスクを作成します。
ウィザードの最後の画面で『[完了] をクリックしたときに詳細プロパティを開く』の
チェックボックスをオンにします。
またはタスク作成後、スタートボタン→設定→コントロールパネル→タスク を開いて、
作成したタスクを右クリックし、プロパティを開いて「スケジュール」タブの中の『詳細設定』で
『タスクを繰り返し実行』にチェックを入れて間隔時間を設定します。
ここでは個別のソフトの設定には触れませんが、どのソフトを使っても、肝心なことは
バックアップ先にはLANで接続された別のパソコンを使うと言うことです。
メール受信用やプリンターサーバーのように、常に立ち上がっていて、あまり使われていないパソコンを
バックアップ先に指定すると良いと思います。
こうしておけばMagicをインストールしてあるパソコンが壊れてしまったとしても、
30分〜60分前の状態とはいえ、設計中のデーターを残すことができ、被害を少なくすることができます。
また、パソコンのケースに余裕があればハードディスクを増設して、それをバックアップ専用にする方法も
あります。 この場合は、あくまでも機械的に別のハードディスクにバックアップ
しないと意味が薄れます。
実際にはパソコンを使っている最中に突然壊れてしまう、なんてことは、ほとんど起きないと思いますが、
ハードディスクが壊れたり、マザーボードが不安定で異常終了したり、再起動もうまく行かない‥‥等のトラブルを
私は実際に経験したことがあります‥‥。
『転ばぬ先の杖』として定期的なバックアップをお勧めします‥‥
page top




 PCBのフォルダーとチャイルドフォルダーのアイコンも追加しました。工夫して活用してください。
PCBのフォルダーとチャイルドフォルダーのアイコンも追加しました。工夫して活用してください。